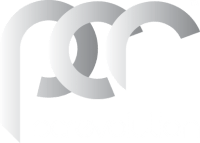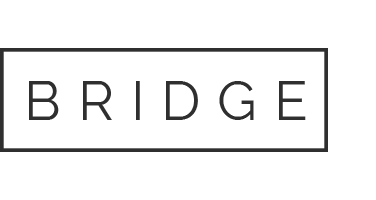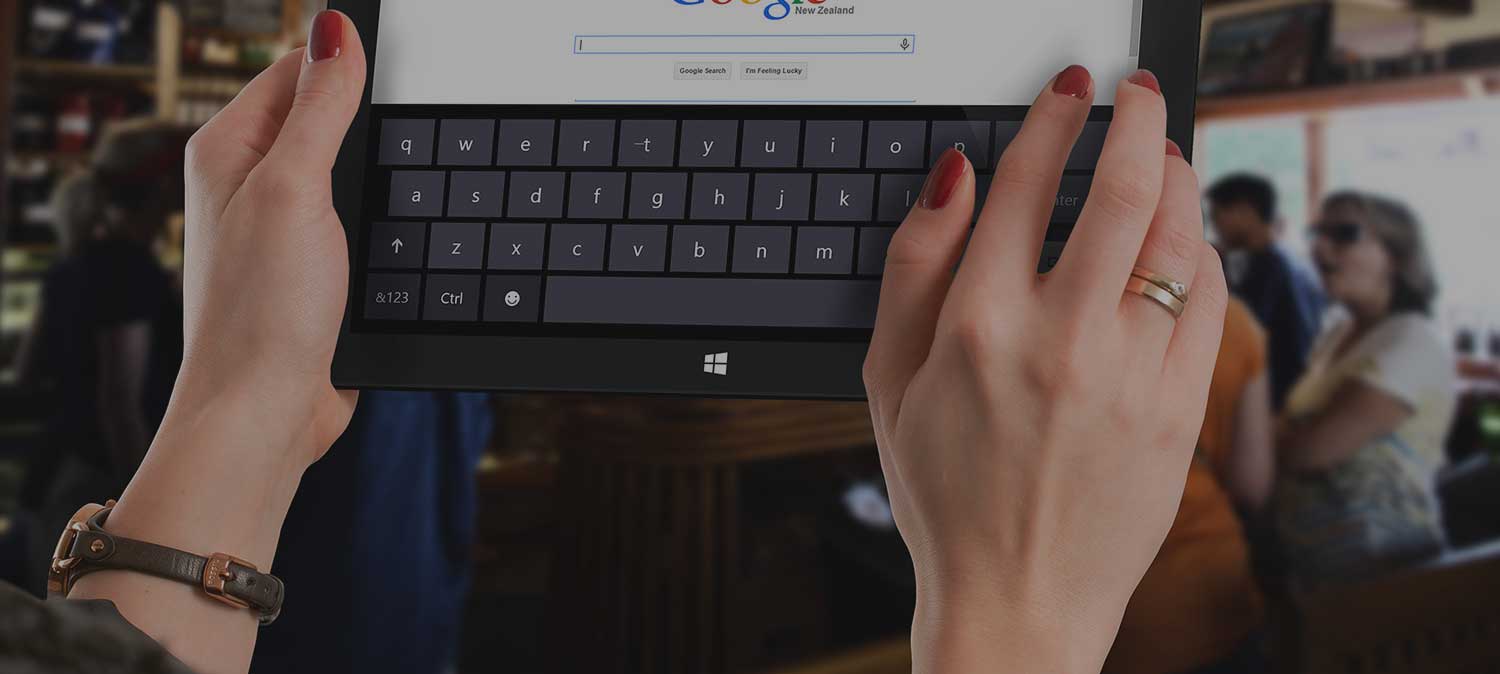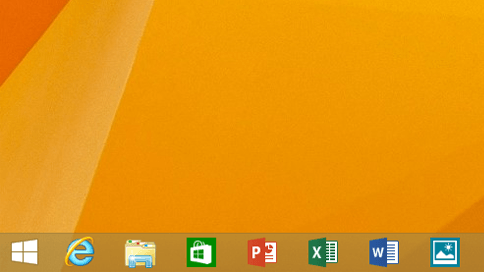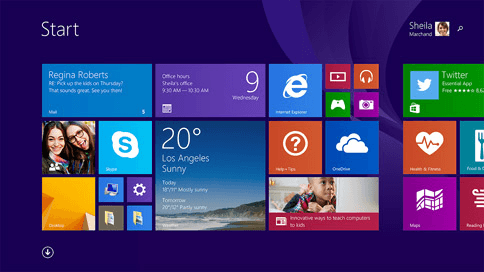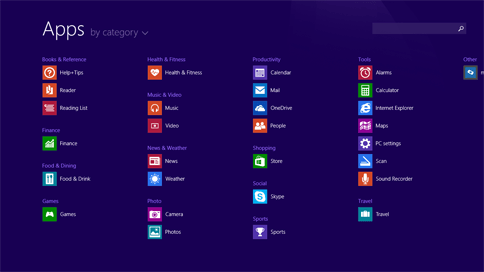For touch, mouse, and keyboard
Whether you’re using a Tablet with a touchscreen or one with a mouse and keyboard, knowing some of the basic actions in Windows 8.1 can go a long way toward helping you use your tablet quickly and efficiently. With a few taps, clicks, or keystrokes, you can find things fast, switch between apps, and get around on your tablet.
Before you read the details, it’s important that you’re familiar with the desktop, the Start screen, and Apps view. You’ll likely use each of these as you work, use apps, stay in touch with your friends, surf the web, and do anything else on your PC.