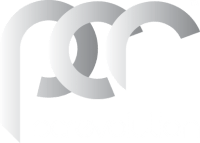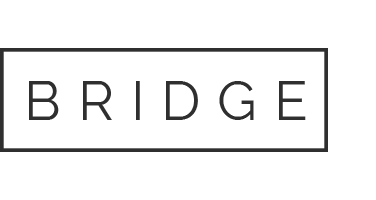03 May How Do I Know My Child Is Safe On The Internet?
With PC Revolution tablets, one of the best features for parents is that you have complete control over what content your children are able to see on the internet. The internet is a mine field – and letting your children into the mine field unsupervised is dangerous. Check out these tools that give you the ultimate peace of mind that your child is web-safe.
SET LIMITS FOR HOW YOUR CHILD USES THEIR TABLET.
Microsoft gives you tools to limit the ways your children use the internet, and their tablet, to keep them safe.
Set Time Limits
There are two ways to limit the time your child spends on their device. A time allowance determines how many hours per day the child can use the PC. For example, you might let them spend two hours a day on the PC during the week, but give them more time on weekends. A curfew sets hours when any PC use is prohibited (like after bedtime, or during school hours).
Tap or click Time limits, and then do one of the following:
– Tap or click the Allowance tab, make sure that time allowance is turned on, and then choose the number of hours and minutes that the child can use the PC on weekdays and weekends.
– Tap or click the Curfew tab, make sure that curfew hours are tuned on, and then select blocks of time for each day when the child isn’t allowed to use the PC at all.
Set limits on the websites your child can visit
You can either use web filtering to set broad categories of sites that your child can visit (allowing them to see child-friendly and general interest websites, but block websites with adult content) or you can also allow or block individual websites by their web addresses.
For example: There might only be four websites that your child’s school uses for homework – so you can set it so that those are the only websites that they are able to visit.
Click here for instructions on how to restrict what web content your child can see.
Set restrictions on games and apps
There is most likely games and apps that you do not want your child to use. Remove any worry you might have about them downloading them without your permission by either setting website restrictions (you can set an age-and-content-based rating level for all games and for those apps they can see in or download from the Windows Store), or you can allow or block specific, individual titles.
For more information on how to restrict games and apps, please click here.
Manage your child’s requests.
As your child gets older, the limits you have set may change. In Family Safety, your children can send you email requests for new apps, games, or websites they want permission to use. You can always deal with those requests individually, but you can also manage them all in one place on the Family Safety website.
MONITOR HOW YOUR CHILD USES THEIR TABLET WITH ACTIVITY REPORTS
For older children, a degree of freedom may be needed for them to use the internet effectively for school and play. But you do not need to be blind to what they are seeing. Microsoft has a great feature called Family Safety. When you turn on Family Safety for a child’s account, monitoring starts automatically.
Family Safety sends regular activity report emails to your Microsoft account, summarizing how much time the child spent on the PC, the websites they visited, the games and apps they used, and the terms they’ve looked up in search engines.
The email summary gives you a lot of information about your child’s PC activities at a glance. But you can always delve into more details—and change permissions and other settings based on the activity info—by viewing the report online. You can also open the report from the Family Safety website.
For more information on how to monitor your child’s internet use, click here.