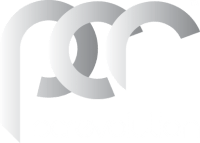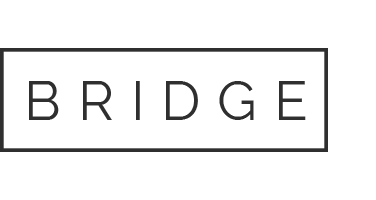24 Feb How To Use The Cloud With Your Windows Tablet
There are a number of different cloud-based storage systems available– but for the simplest option on Windows, there is Microsoft OneDrive.
OneDrive is free online storage that comes with your Microsoft account. It’s like an extra hard drive that’s available from any of the devices you use.
This is an excellent way to not only save a backup of your files, but have a system to be able to access them from other devices. (For example, you can take pictures on your tablet, log into your OneDrive account on your laptop or computer and access them without having to manually transfer them across).
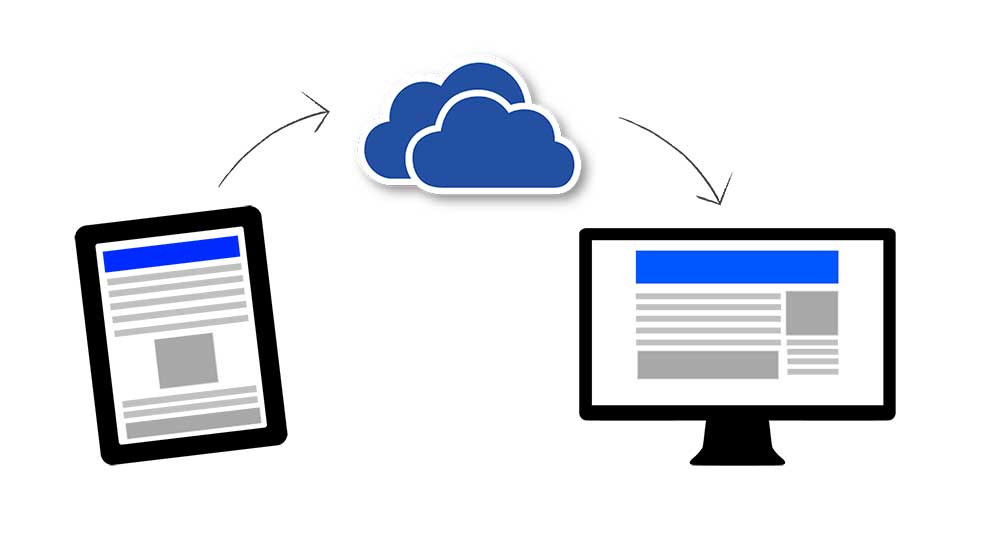
Adding your files to OneDrive
There are a few different ways to put your existing files on OneDrive. First, decide if you want to keep the original files on your PC and put copies of them on OneDrive, or if you want to cut and move them from your PC to OneDrive.
To copy files to OneDrive using the OneDrive app
On the Start screen, tap or clickOneDrive to open the OneDrive app.
Step 2
Tap or click folders to browse to the location on OneDrive where you want to add the files.
Step 3
Swipe in from the top or bottom edge of the screen or right-click to open the app commands, and then tap or clickAdd files.
Step 4
Browse to the files you want to upload, tap or click to select them, and then tap or click Copy to OneDrive.
To move files to OneDrive using the OneDrive app
When you move files, you’re removing them from your PC and adding them to OneDrive.
-
Tap or click the arrow next to OneDrive and choose This PC.
-
Browse to the files you want to move, and then swipe down on them or right-click them to select them.
-
Tap or click Cut.
-
Tap or click the arrow next to This PC and choose OneDrive to browse to a folder in your OneDrive.
-
Swipe in from the top or bottom edge of the screen or right-click to open the app commands, and then tap or click Paste.
Saving to OneDrive automatically
On most PCs, OneDrive is the recommended location that appears when you save Microsoft Office files (like Word docs and Excel worksheets), PDFs, and other documents. And on your Windows tablet you can automatically save copies of the photos you take directly to OneDrive so you’ll always have a backup. To make sure your PC is set up to save automatically, check your OneDrive settings.
-
Swipe in from the right edge of the screen, tap Settings, and then tap Change PC settings.
(If you’re using a mouse, point to the lower-right corner of the screen, move the mouse pointer up, click Settings, and then click Change PC settings.) -
For documents, tap or click OneDrive, and then turn on Save documents to OneDrive by default.
-
For photos, tap or click Camera roll, and then choose Upload photos at good quality, or for higher resolution copies, choose Upload photos at best quality.
Getting to your files from anywhere
When your files are in OneDrive, you can get to them from any device, even if something happens to your PC. You can go to theOneDrive website, or you can use one of the mobile apps for Android, iOS, or Windows Phone.
Want to find out more about PC Revolution tablets? Visit our Shop to see the tablets we have available, and make sure you watch the videos on the product pages to give you more information about how you can use our PCR Tablets.
Concerned about security and your child’s safety? Read about the incredible security and safety features our tablets offer.
*Source: Onedrive.live.com